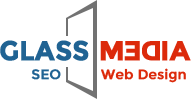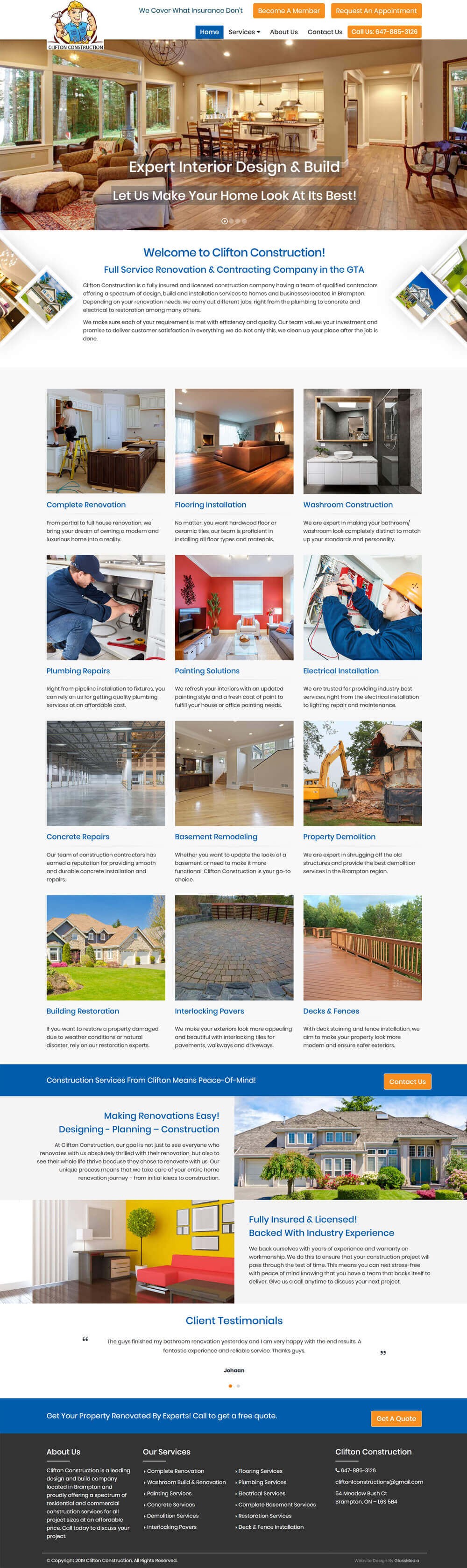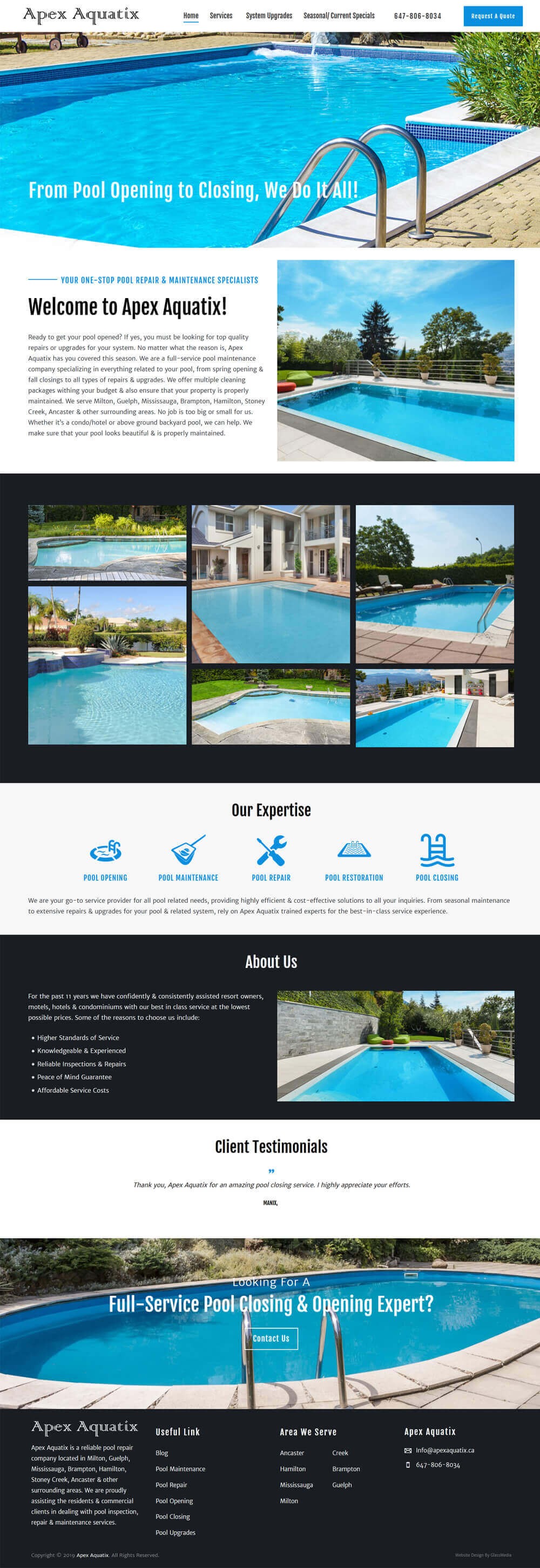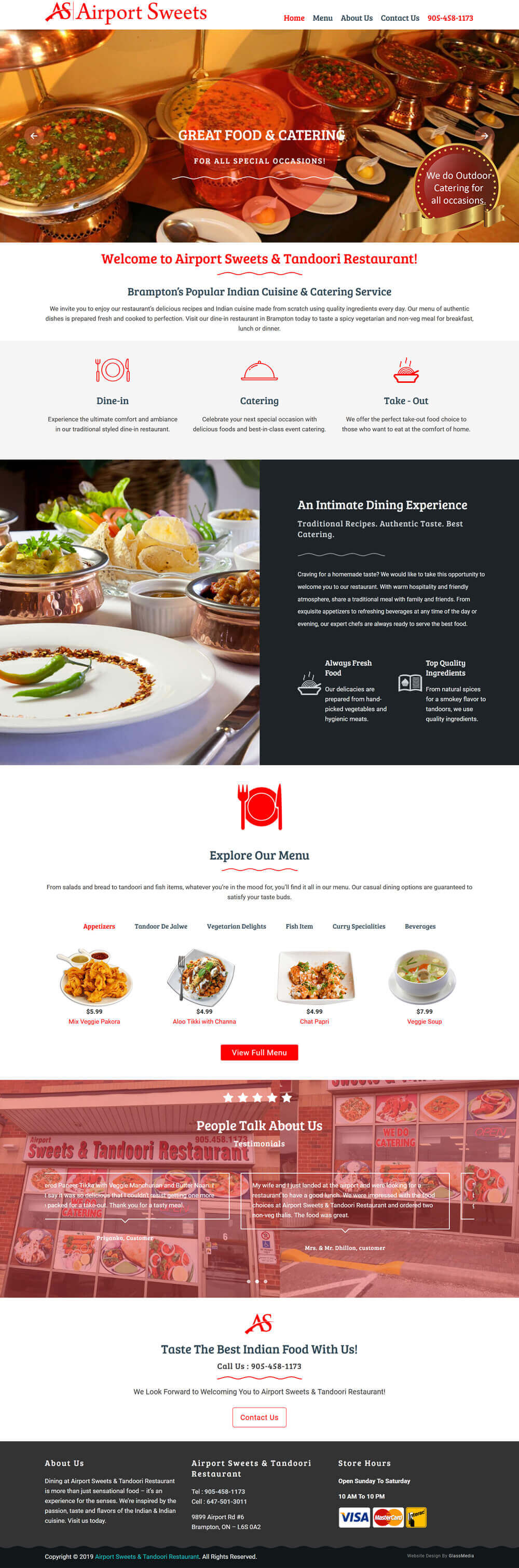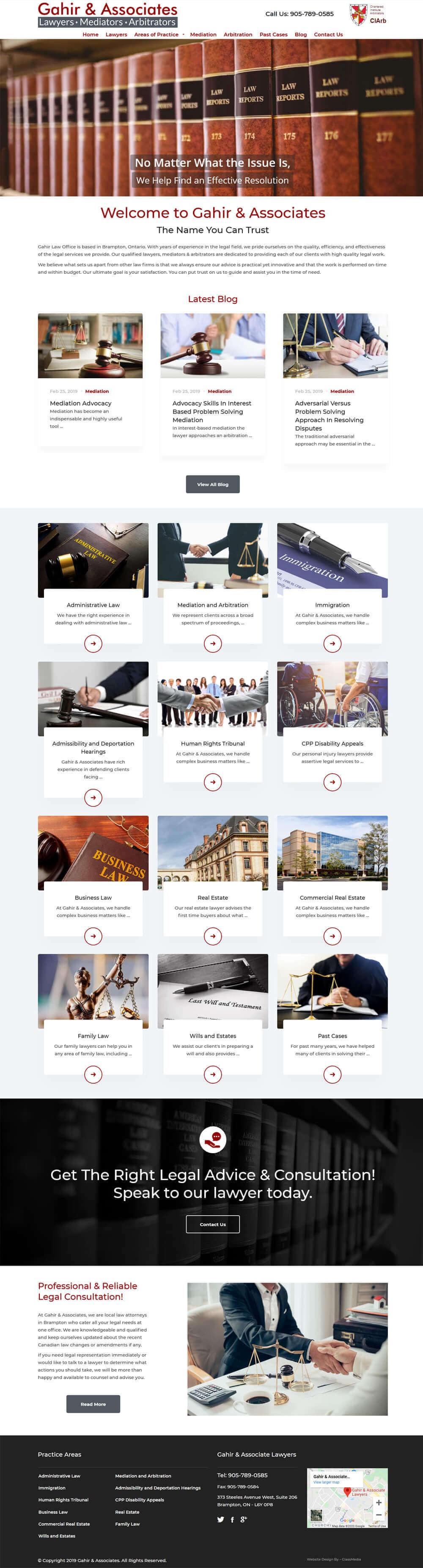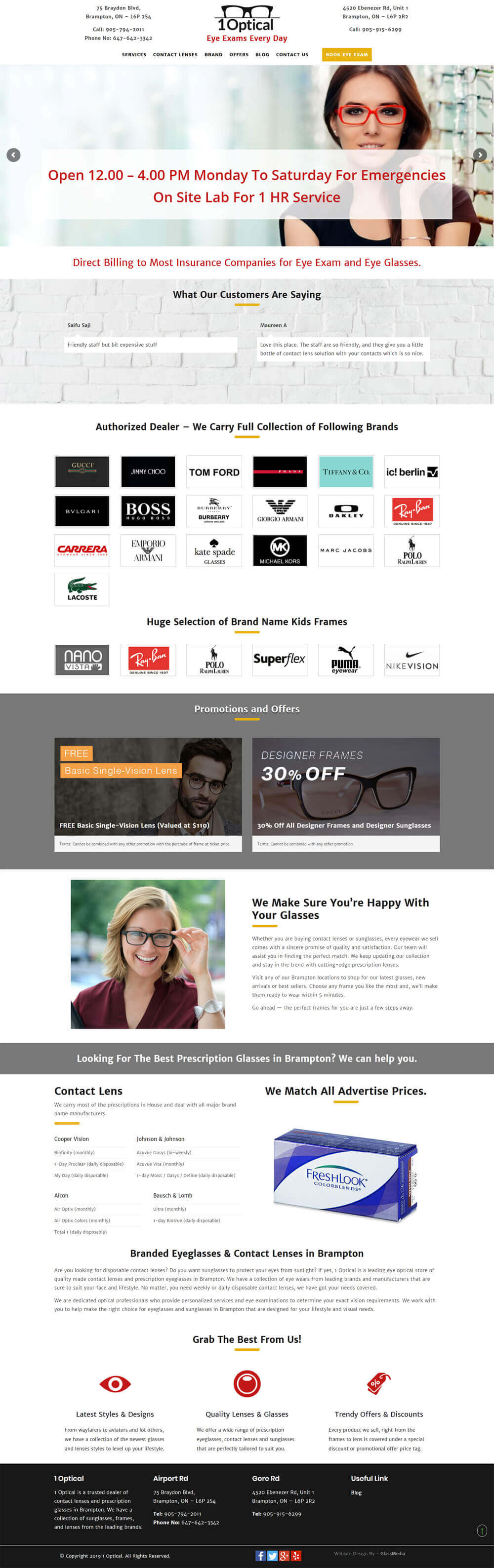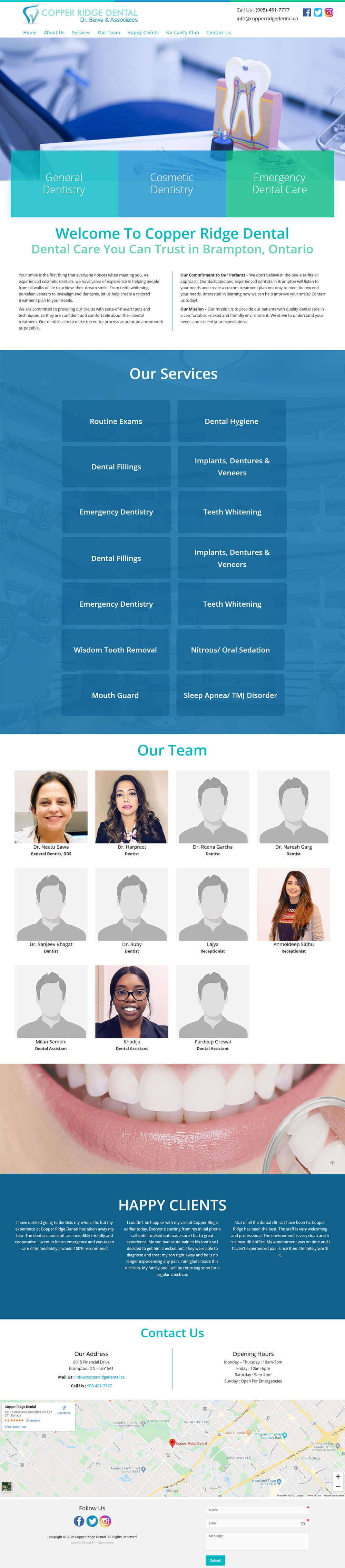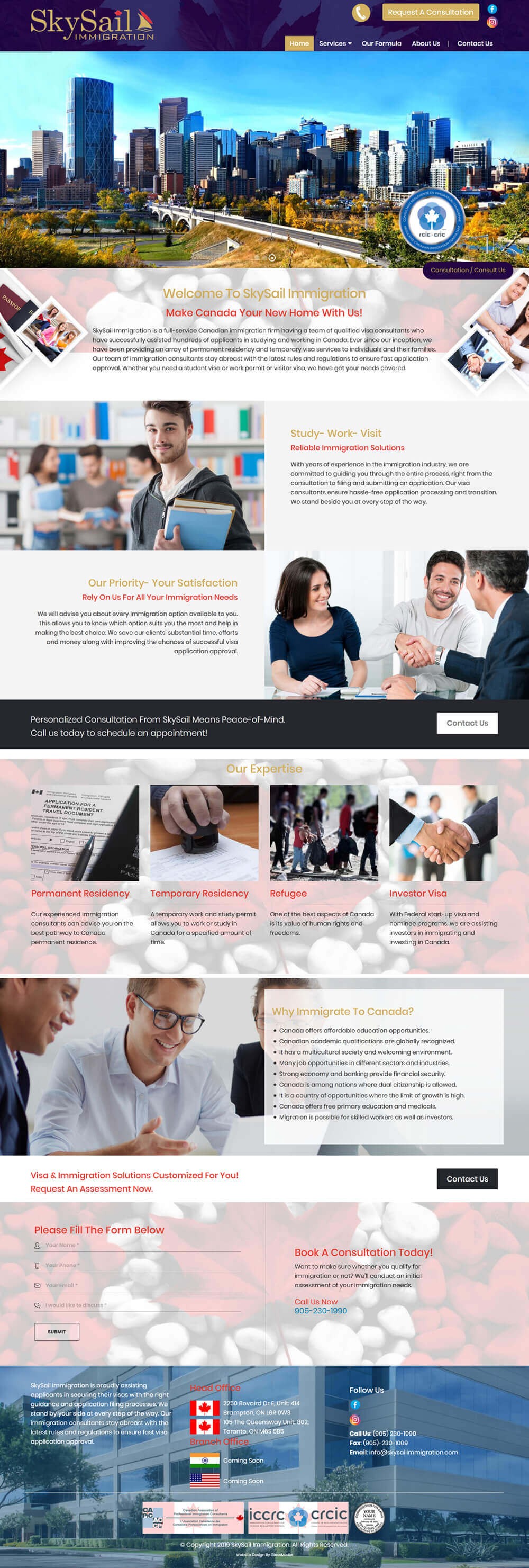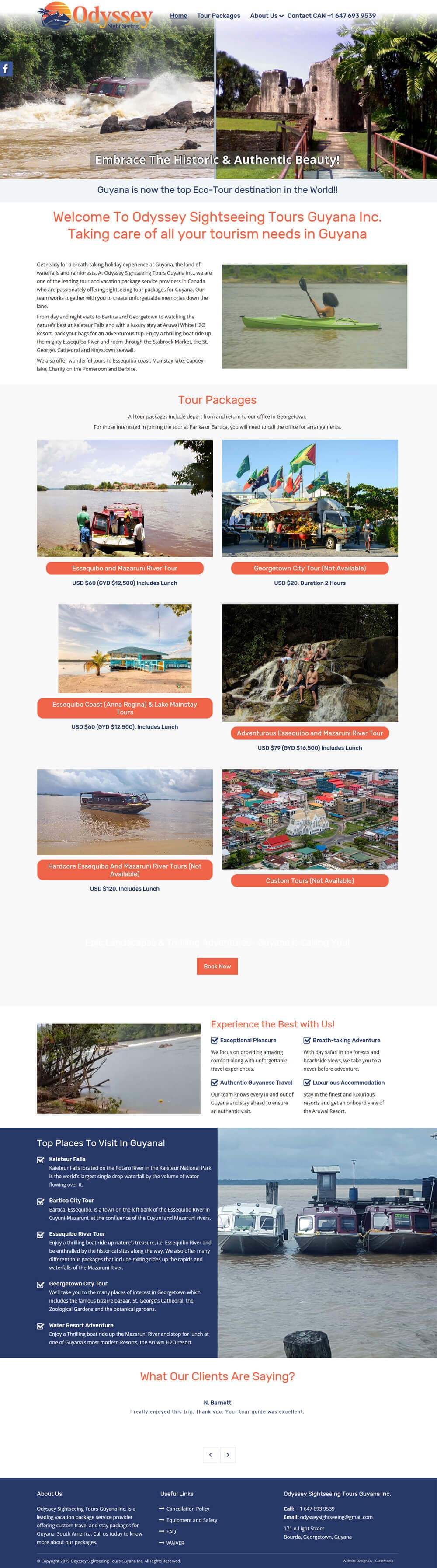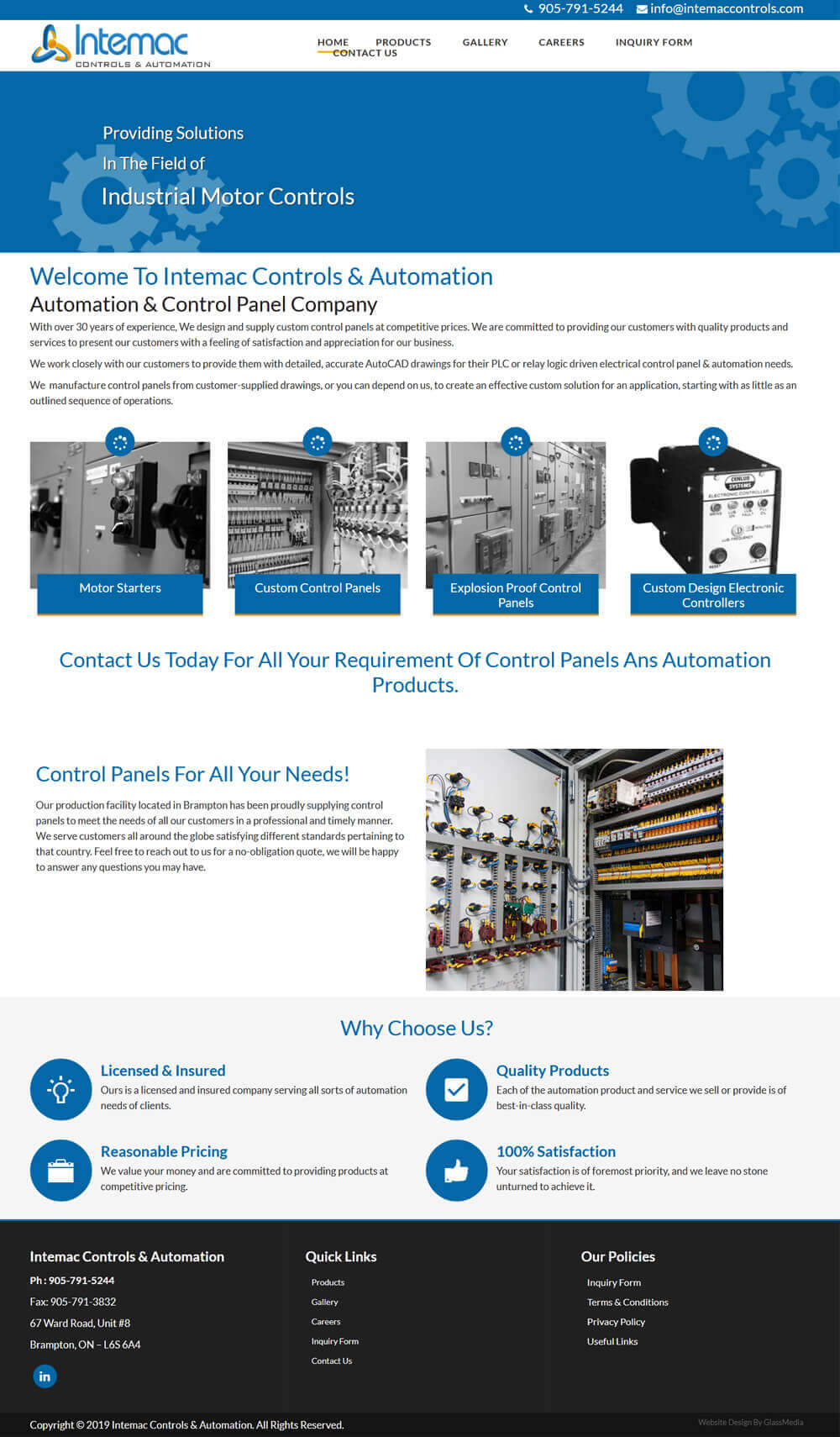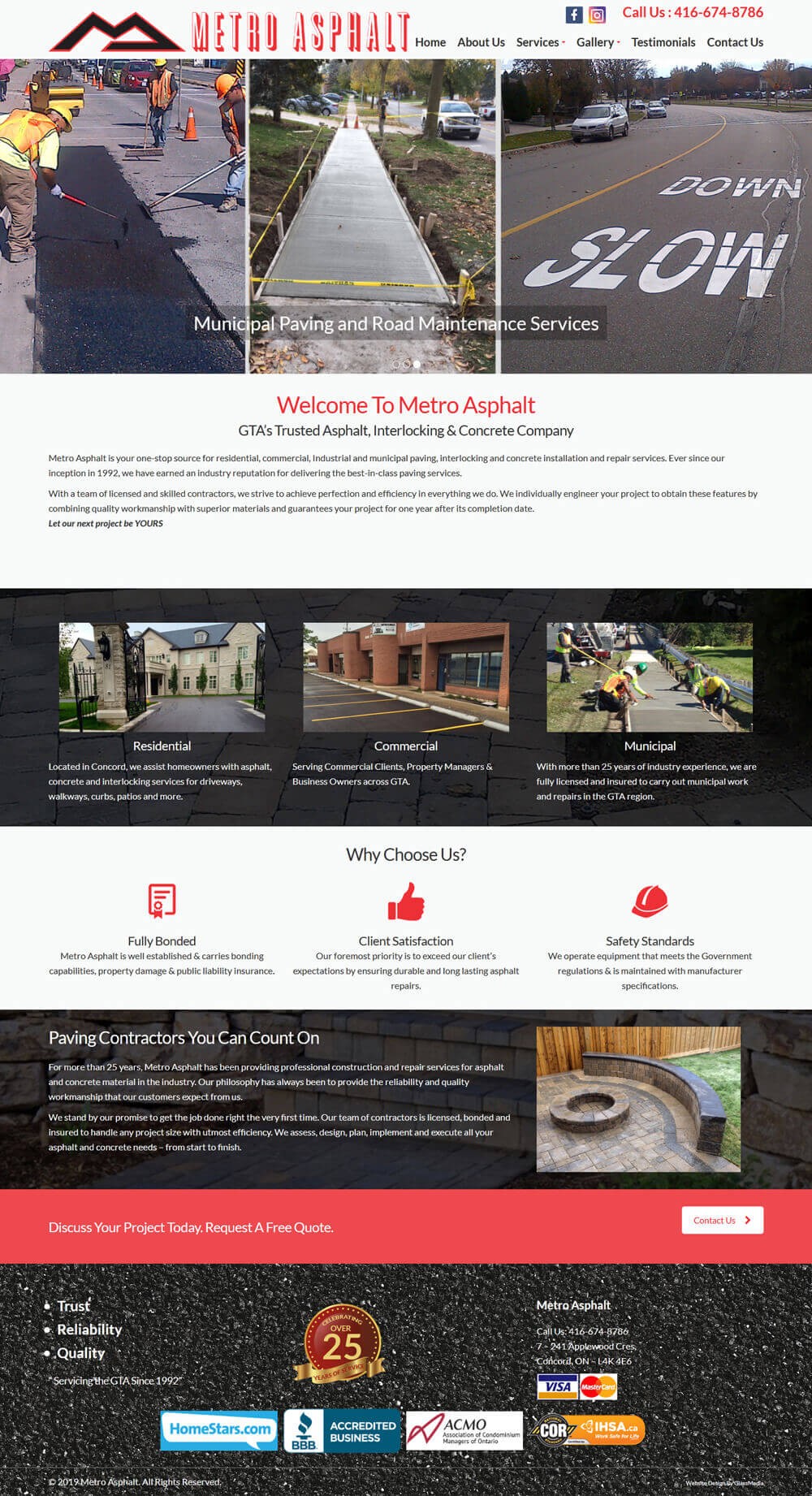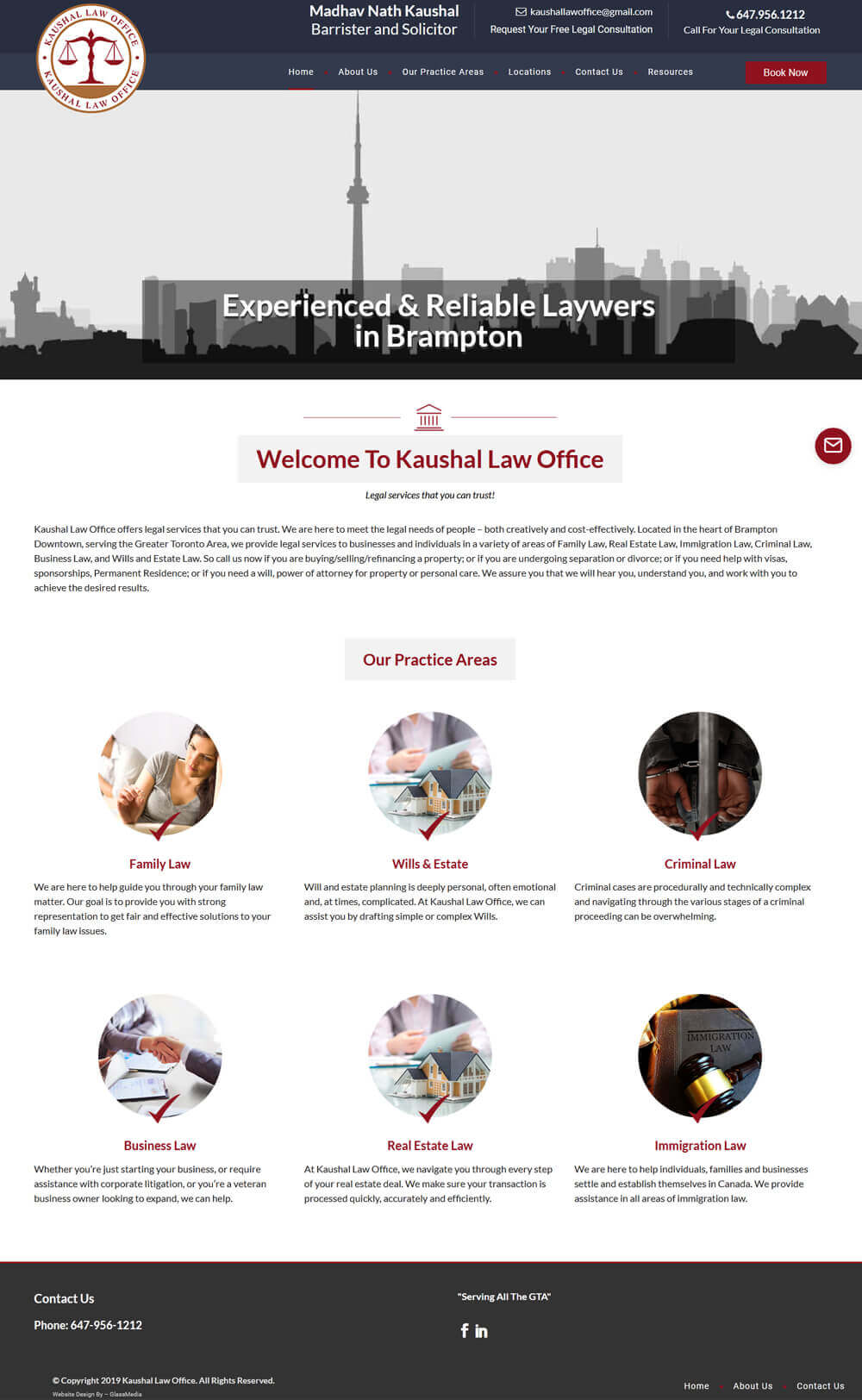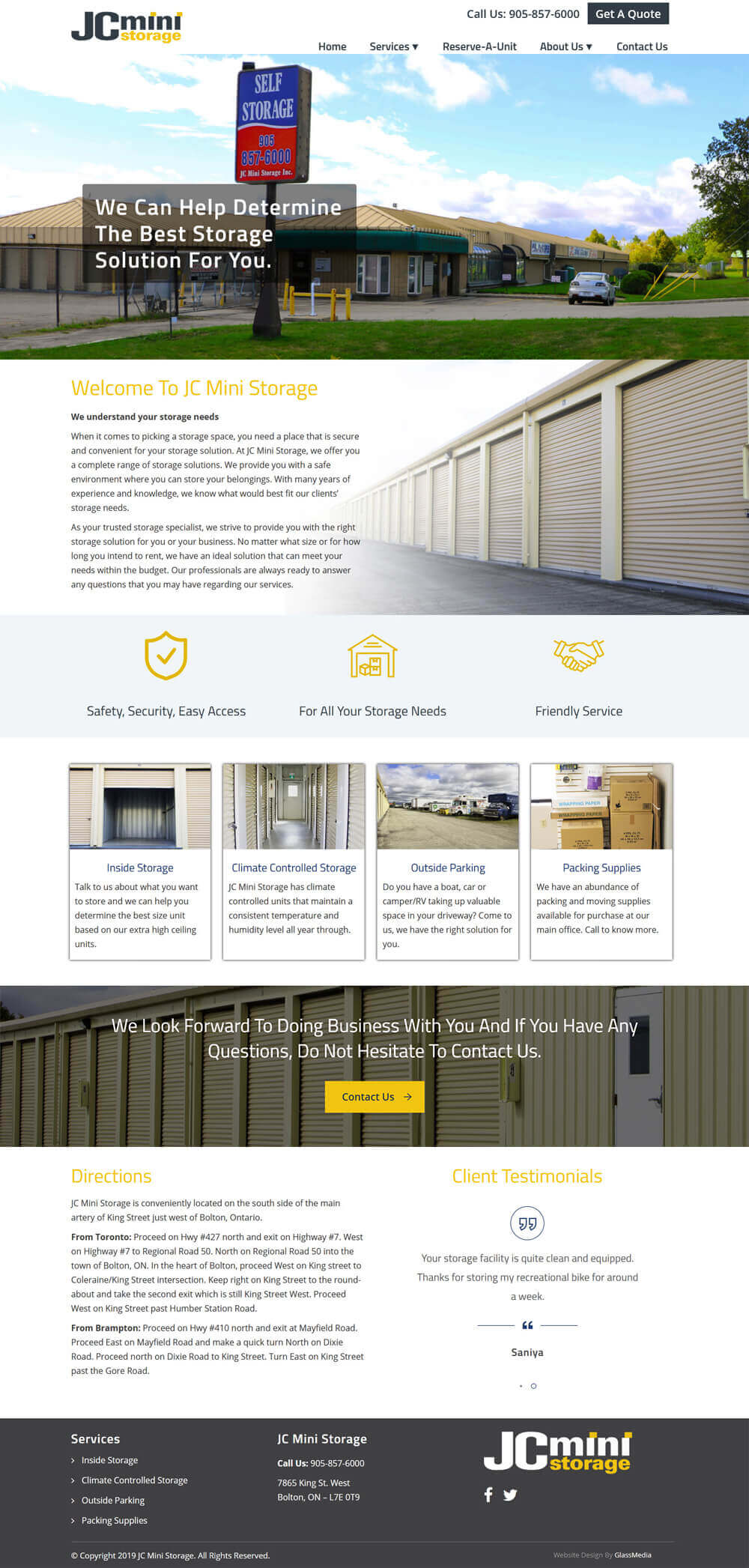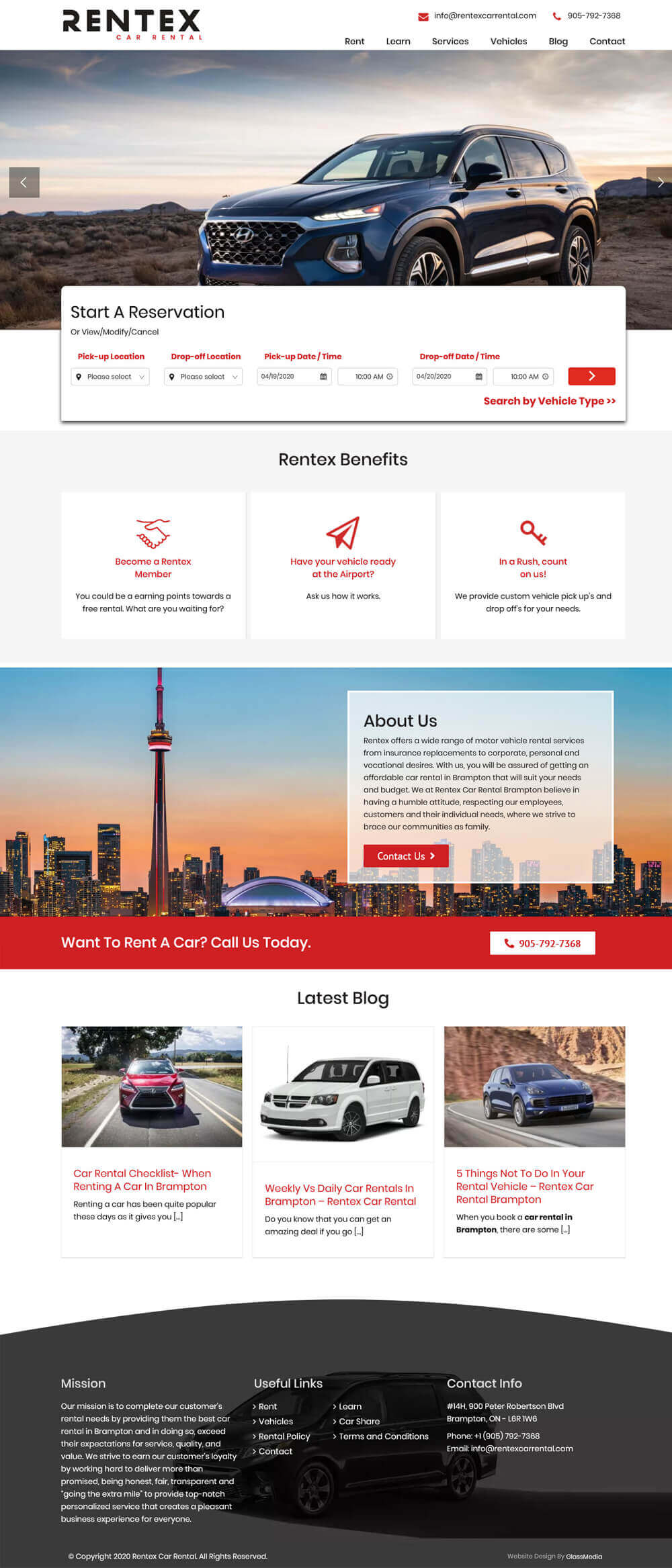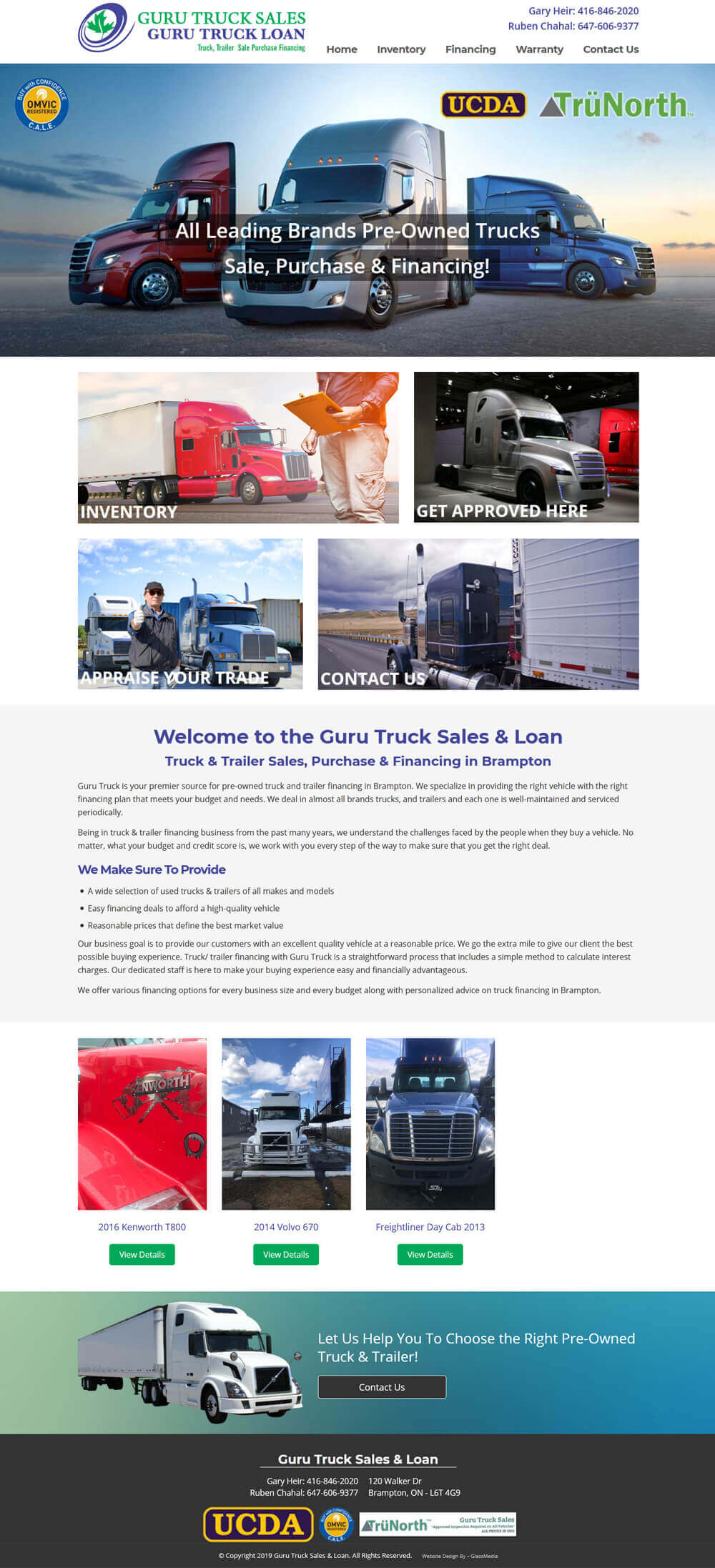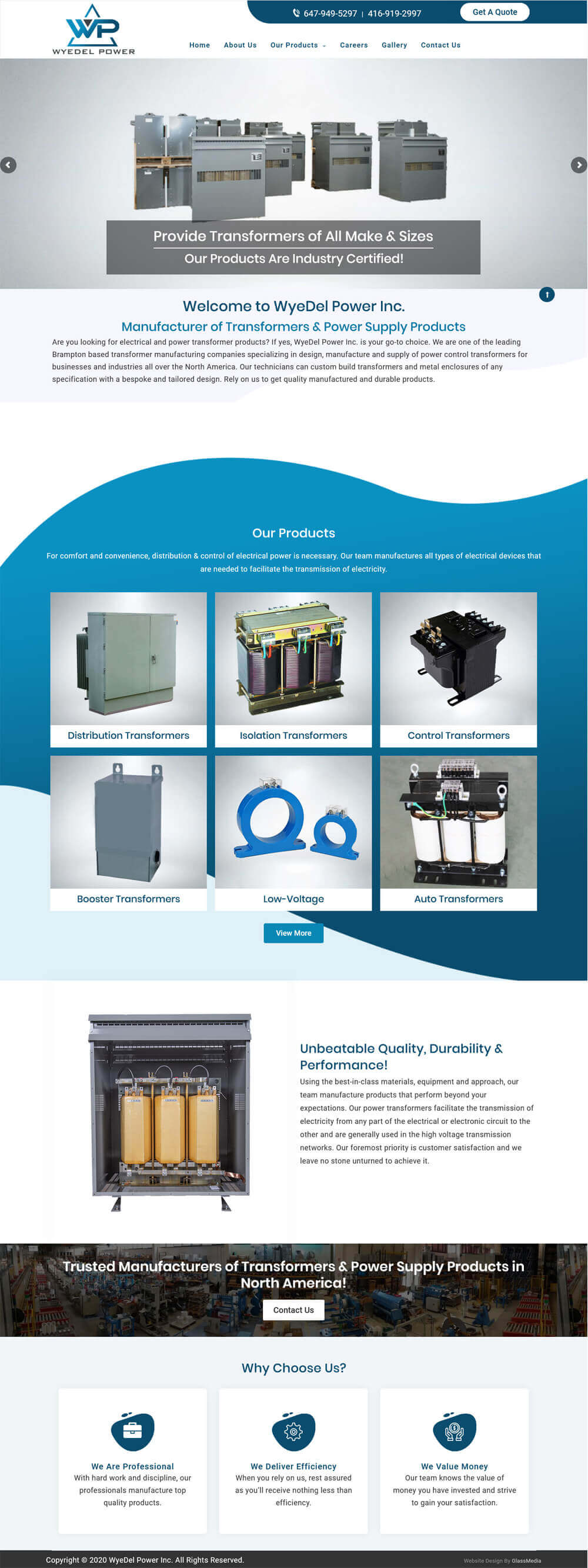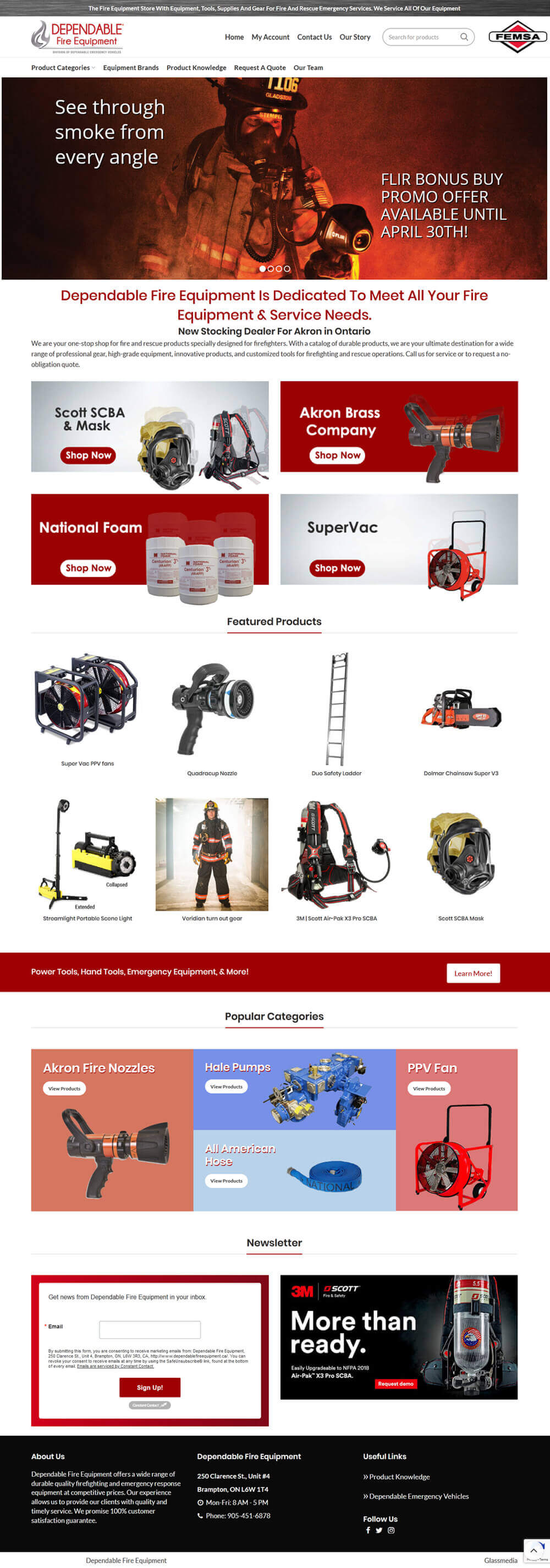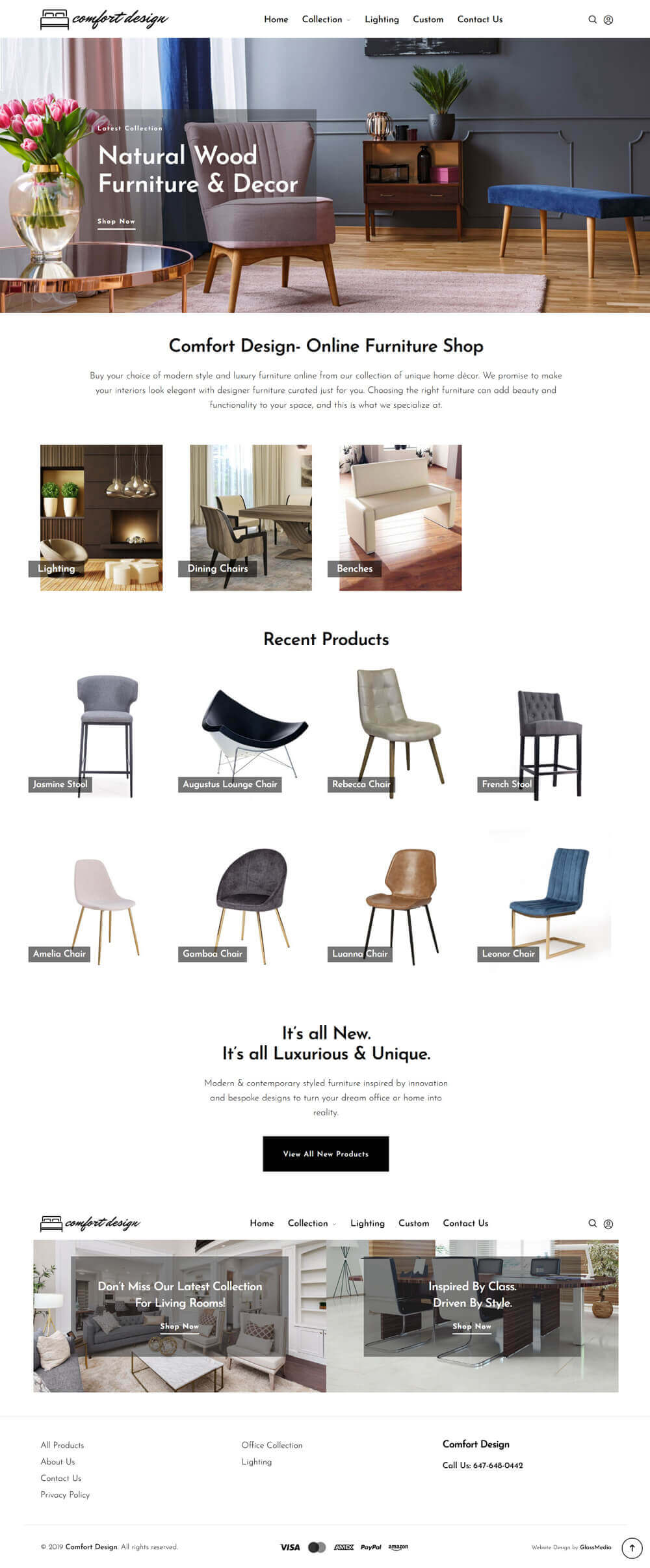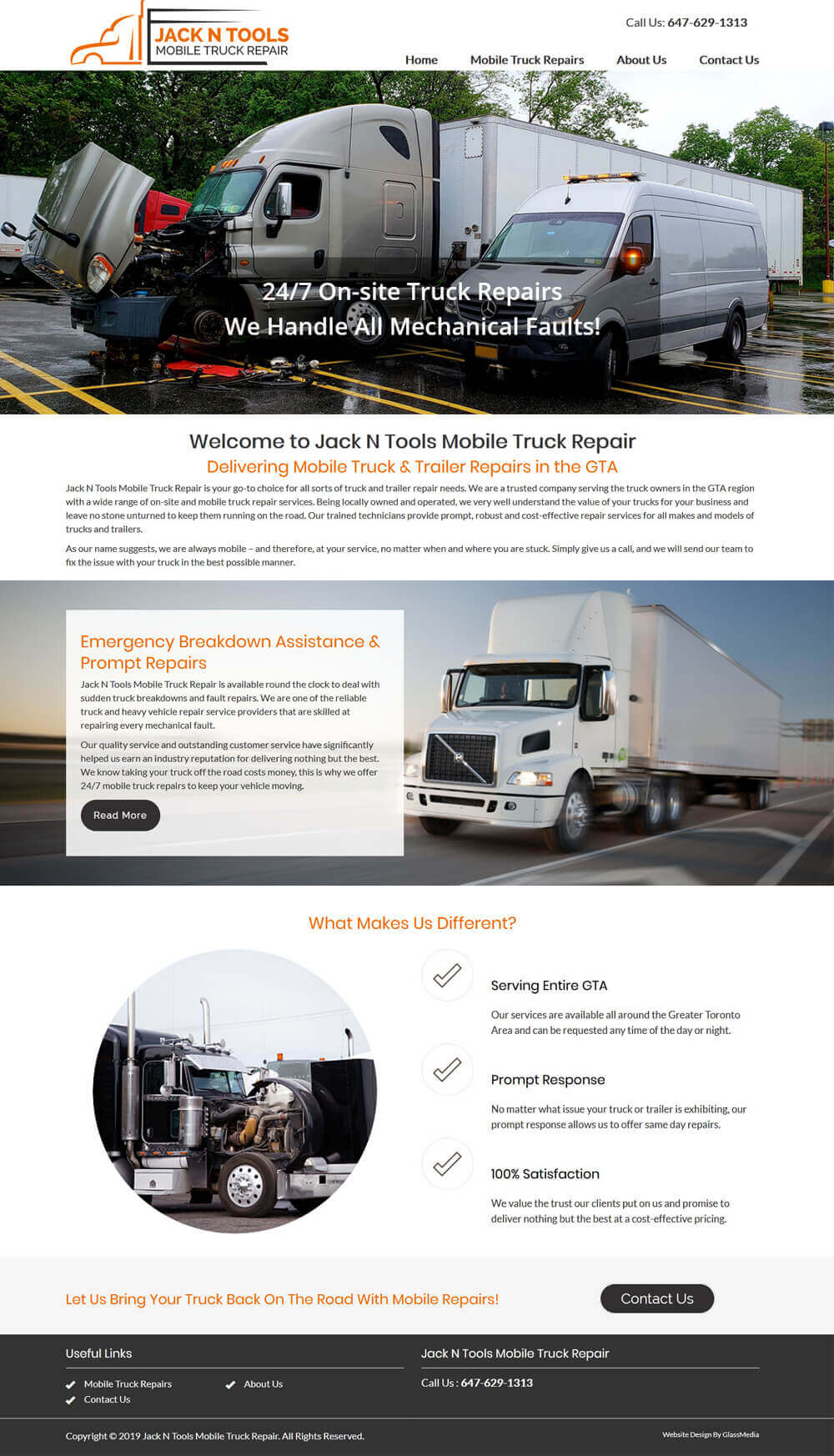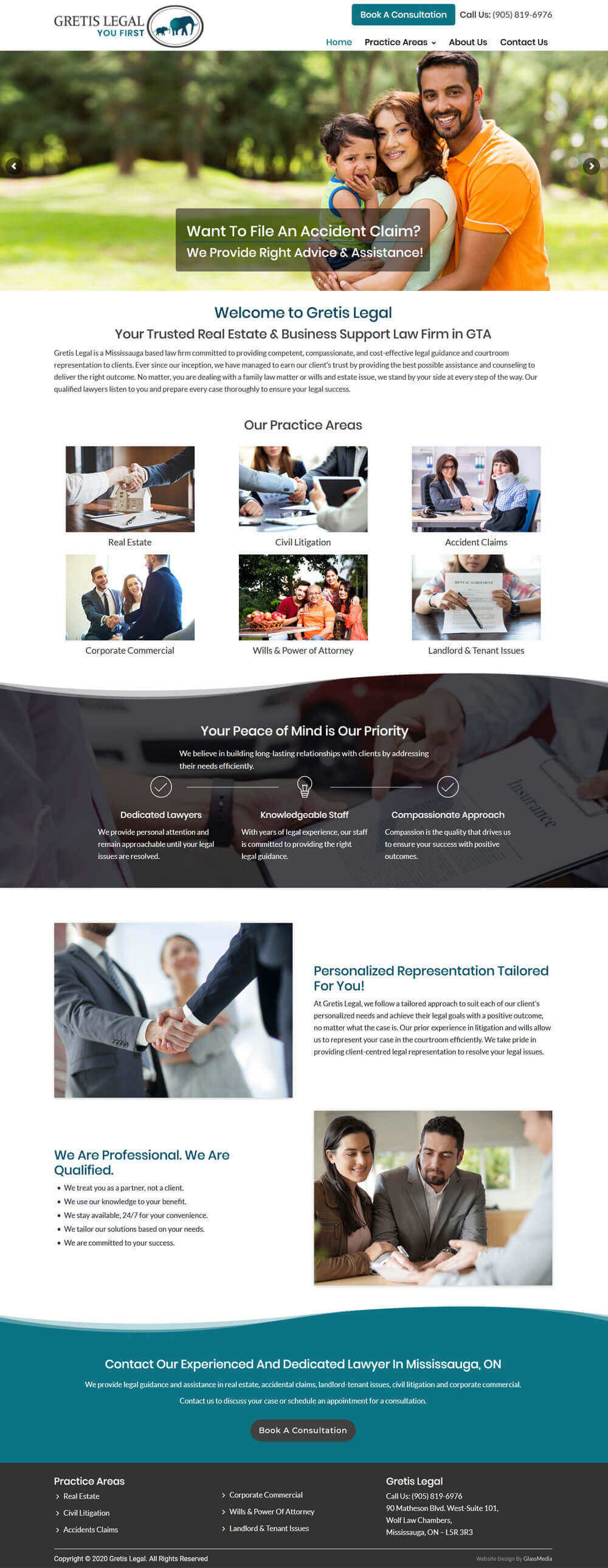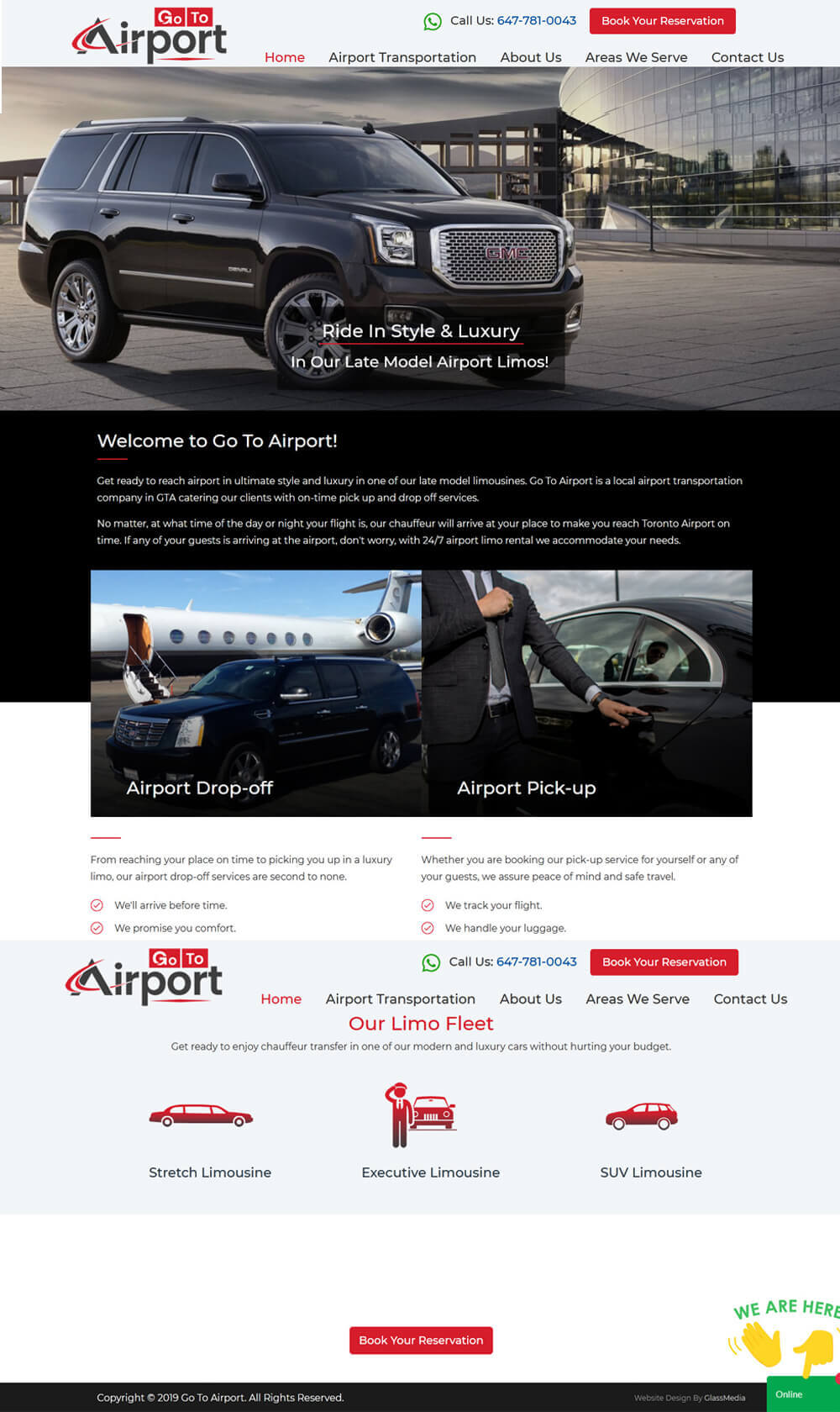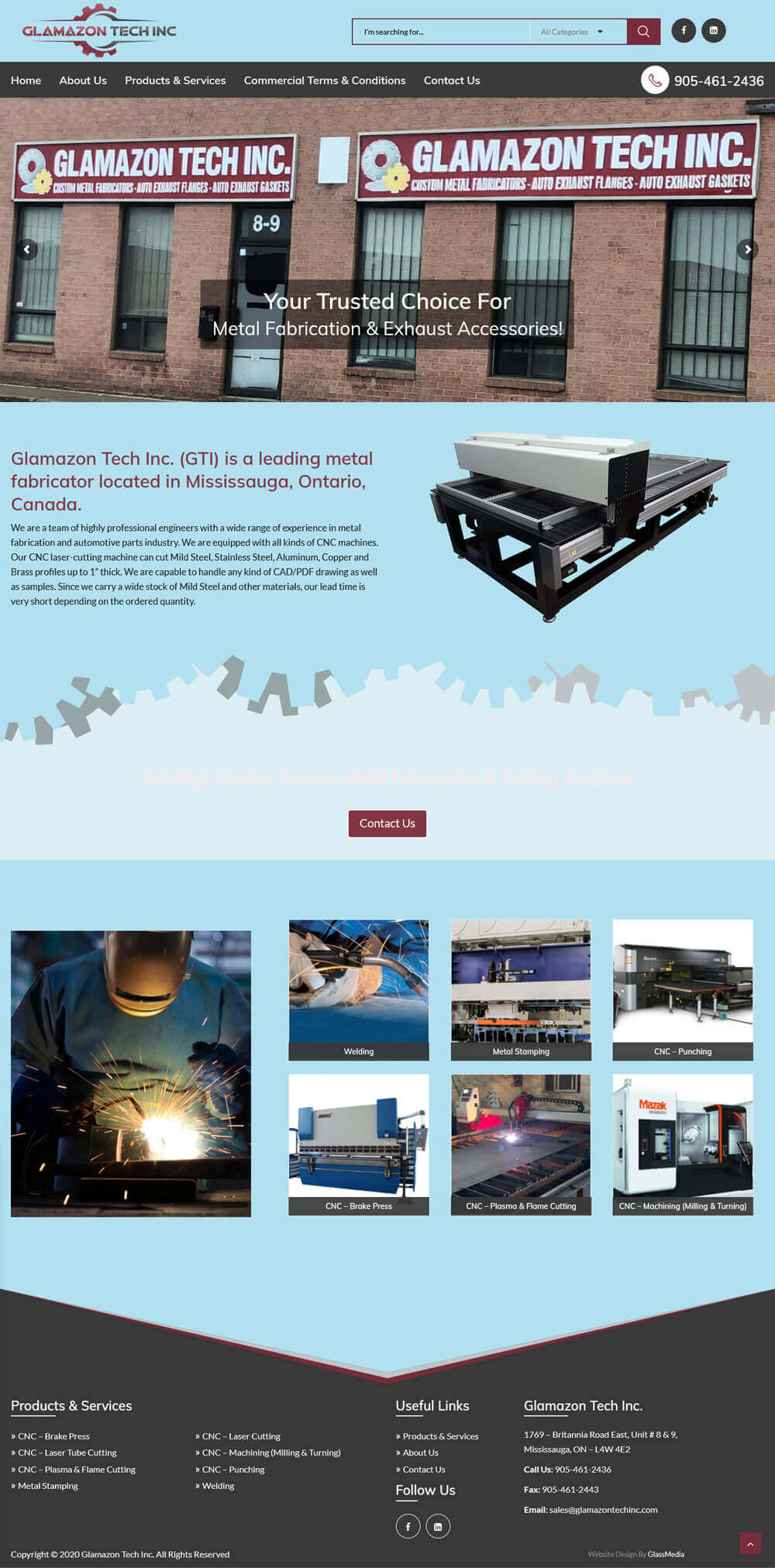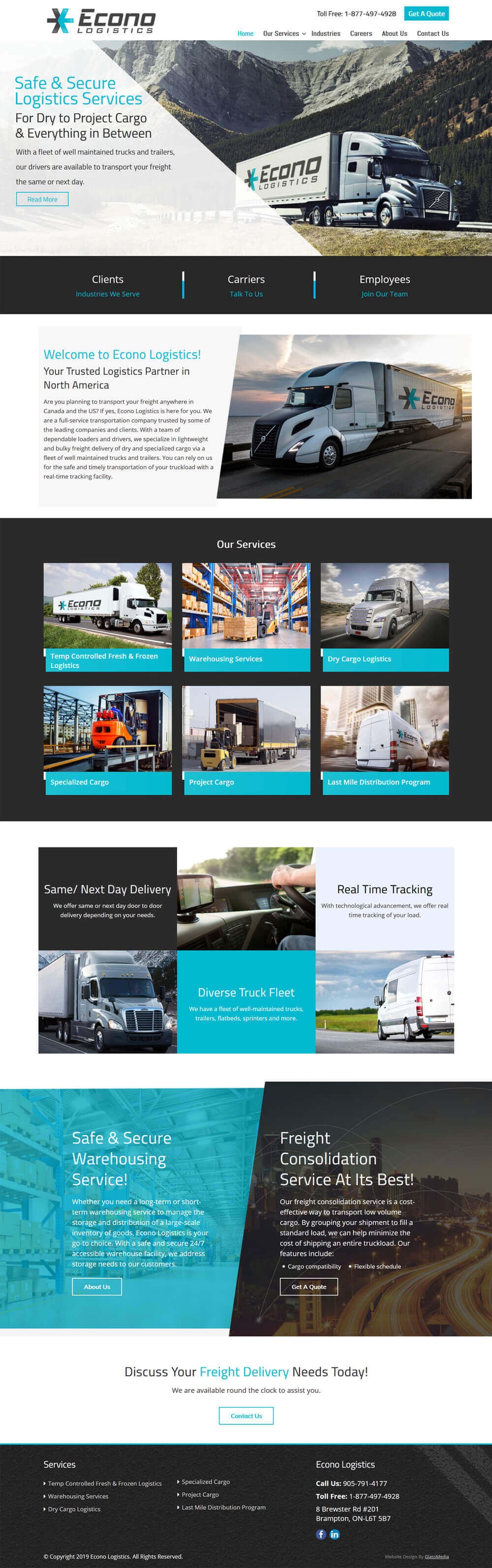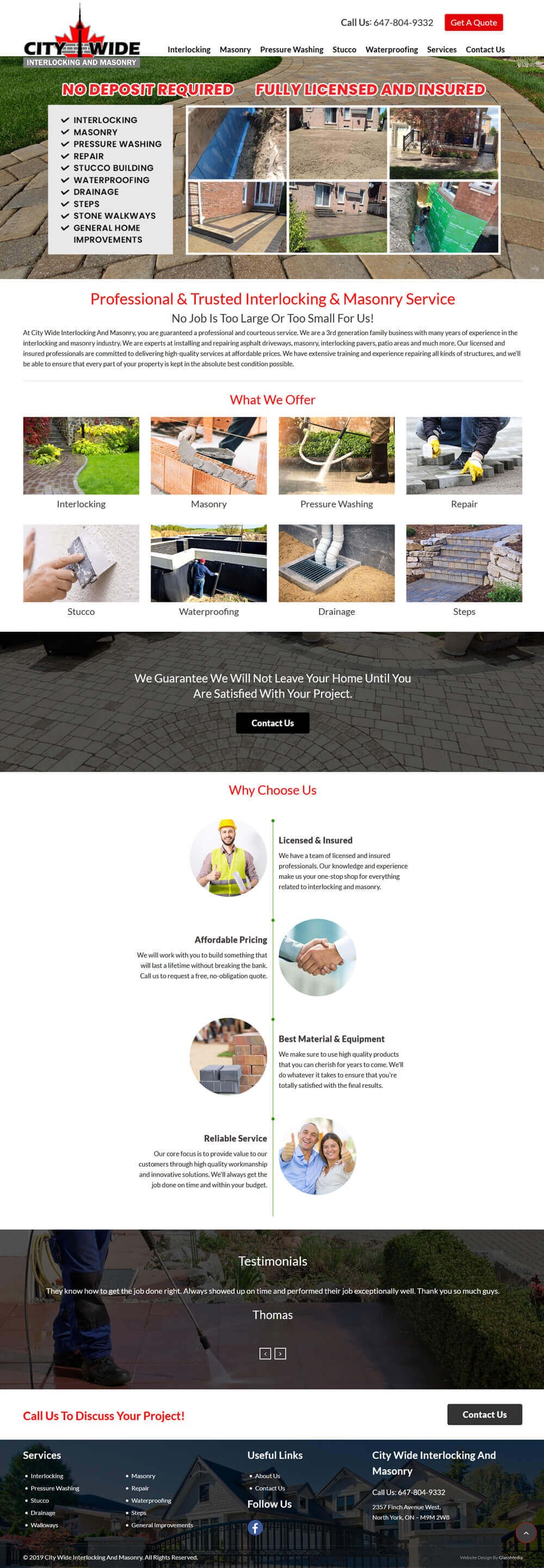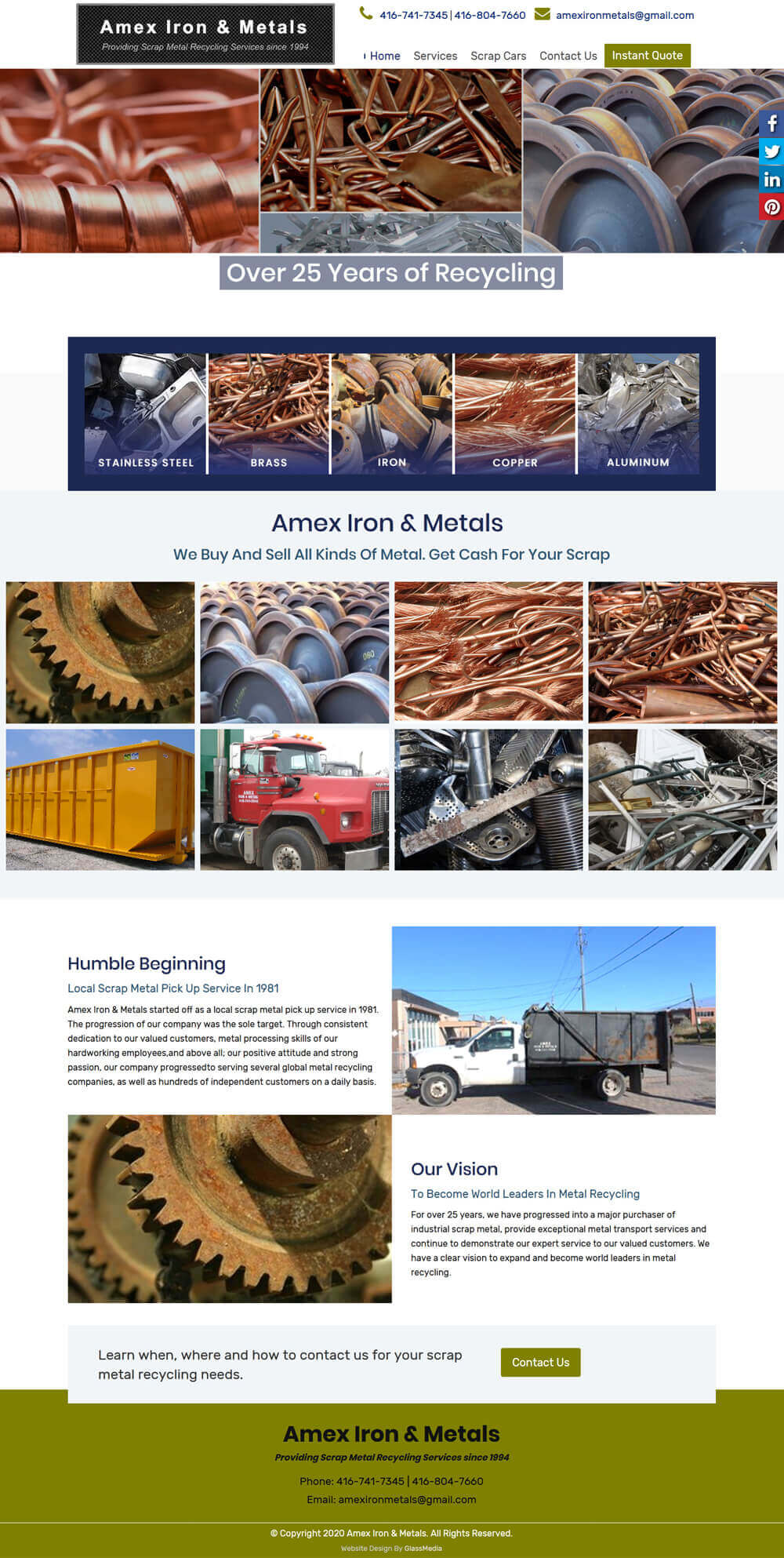WordPress updates are necessary to protect your website from unwanted attacks. Another thing is, the developers update new features and due to the expected enhancement, the WordPress upgrades will introduce with new functionalities to help with web strategies.

When it comes to updating WordPress theme, you have several options, and you will surely go with the one that is easy to follow. Well, here you come to know everything about WordPress theme update and its necessity.
Benefits Of WordPress Themes Update
- Bug Fixing: WordPress themes updates encounter the bugs that have taken place in the template. Customers report most of these errors and to get these errors fixed to your website, you need to the installation of the latest version template.
- Security Updates: WordPress websites use various 3rd party libraries and plugins. When the security problems occur, the developers fix these issues in your plugins. But, to display the fixes on your website, you should update the installed plugins or WP theme.
- Compatibility With WP Latest Version: The significant changes in your theme appears to provide you with the most advanced features. To get access to all these new features and to use them correctly, you need to upgrade WordPress theme.
- Compatibility With 3rd Party Plugins: If you use WooCommerce or other 3rd party plugins then upgrading your themes to make your website compatible with latest plugins is necessary for you.
Important Things To Do Before Updating WP Theme?
Check The Changelog
The foremost thing to do after downloading and unpacking the latest theme package is to read the changelog in the Readme.txt file. This file provides you with an overview of new features, bug fixes, improvements and other changes in the latest version. If you find these changes are not significant, then skip the update.
Make A Backup
This is prudent that you may need in almost any kind of update. A manually back up before updating WordPress theme is a second step of the process. It is vital to keep the data from the old version to prevent unwanted loss of data during the update. In case of something mis-happen, you can return to the previous version quickly. Use the WordPress backup plugins for this process such as Duplicator, BackUpWordPress, BackWPup and BackupBuddy (paid plugin).
Test The Theme
It is vital to test the theme beforehand on the test site. Directly monitor the updated version of the theme, track the bugs and check if the plugins are working well before getting a live site.
Read Items On Codex
With the help of instructions on Codex, you can get a clear overview of theme updating in WP. It includes the info like what updates and when the updates should be updated. These instructions are read frequently to ensure you never get any problem.
How To Update WordPress Theme?
There are simply two ways to update the WordPress such as manual update and automatic update.
Automatic Update:
The automatic update is as simple as it sounds to launch the latest theme. For this,
Navigate to Dashboard > Appearance > Themes
Select the current theme and click on ‘update now’ and let it get upgraded.
Update Manually:
When it comes to updating your WP theme manually, you have to access your profile, check and download the latest version of the theme. So, first
Visit your profile to download the latest version of the theme.
To upload the new version of the theme through the dashboard
Navigate to Dashboard > Appearance > Themes > Add New > Upload Theme
After uploading, the old and new version will remain present in the themes frame. Check the version number, pick the latest version and activate it.
Remember, if you try to update the theme with an already existing name, you may get an error message, and it will fail to update the theme. This error message could be denying you from uploading the theme folders with addressing name into the same theme directory. To resolve this error message:
Log into your website through FTP > Navigate to wp-content/themes > find the older folder > rename it
Upload the new theme into your website. Once the process is done, then
Go to Dashboard > Appearance > Themes and select the right version of the theme.
Which Is A Better Way To Update The WordPress Theme?
Remember, when you automatically update the WP theme, the previous customization in the theme will at the risk of getting lost. So, avoid the automatic update to prevent losing your changes and affecting the original theme.
Use Of Child Theme
When you lose all your customizations after updating the theme, a child theme can discover all customization in your site. A child theme inherits the functionality of another theme which is called the parent’s theme.
The key points mentioned above are related to updating themes in WordPress. If you have any difficulty, then feel free to reach us at GlassMedia. We are the full-service WordPress web design and development company in Brampton that is proudly helping all size businesses keep their business website updated and run successfully.
- Tags:
- Websites ,
- wordpress ,
- WordPress Websites